
- #FORMAT AN EXTERNAL HARD DRIVE FOR MAC HOW TO#
- #FORMAT AN EXTERNAL HARD DRIVE FOR MAC FOR MAC OS#
- #FORMAT AN EXTERNAL HARD DRIVE FOR MAC PC#
- #FORMAT AN EXTERNAL HARD DRIVE FOR MAC MAC#
- #FORMAT AN EXTERNAL HARD DRIVE FOR MAC WINDOWS#
You should be able to access and back up your files on another PC.
#FORMAT AN EXTERNAL HARD DRIVE FOR MAC WINDOWS#
Recent Windows Updates are causing device problems in Windows 10, including USB flash and external drives. If no drive letter, right click on the drive to issue one so it shows up in File Explorer. Right click the Start button to open Disk Management, look for the device in the drive map by scrolling down to find it by size. I'm Greg, an installation specialist and 9 year Windows MVP, here to help you. This can allow things to work more efficiently.Hi Molly.
#FORMAT AN EXTERNAL HARD DRIVE FOR MAC PC#
If you’re only concerned about PC and Mac, then using the Ex FAT option will be all that you need to get the results you’re looking for. If you want the highest level of versatility, then make sure to format your hard drive using the MS-DOS FAT option. Think about what devices you want to be able to share your external hard drive information with. When the formatting is finished, you can begin copying files to it that you want to store. Once you’ve made your choice, press “Erase” and allow the computer to handle formatting the hard drive as instructed.
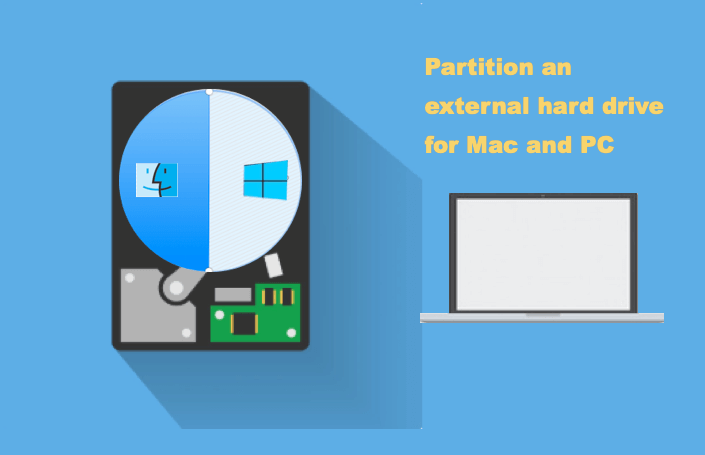
Security should be a priority in most situations, as it keeps others from being able to just get into your external hard drive at any time. You may also be able to choose something in between the two ends of the spectrum. Each of these options will have different benefits and downfalls, so make sure to choose carefully. You’ll also be able to choose whether you want to favor speed or security in your formatting by selecting the Security Options. You may want the name to be something that represents what you’ll be storing on it. If that isn’t the option you want, then you should be able to change it through the “Formatting Options” choice. This is typically based on whatever the default is for your computer. Generally, the program will choose a new format for you. Now, you’ll need to choose the drive that you want to get formatted.

Within your applications, you’ll need to find your “Utilities.” From there, click on “Disk Utility.” To begin with, you’ll need to go to “Start,” and then look for your applications.
#FORMAT AN EXTERNAL HARD DRIVE FOR MAC HOW TO#
Related Article: How to Install Exodus on Kodi Step One However, once you get the hang of it, you’ll know exactly what you need to do, meaning you’ll get through it more quickly in the future. If you’re new to formatting external hard drives, this may seem like a complicated process.
#FORMAT AN EXTERNAL HARD DRIVE FOR MAC MAC#
Mac devices will be able to read what is on the hard drive, but they won’t be able to write to it. This is typically the option used by Windows. It can also work with both Windows and Mac. What sets this choice apart is the ability to store files that are larger than 4gb. It’s able to work with Linux and Windows as well as Mac. This is the ideal option for those who want to share.

While it’s an older choice, it is one that can be encrypted. Prior to High Sierra and APFS, this is the option used by Mac devices. That said, it’s known to be a reliable choice. Newer devices use a program known as High Sierra and programs that don’t run that program will not be able to read or write on the hard drive.
#FORMAT AN EXTERNAL HARD DRIVE FOR MAC FOR MAC OS#
This is the default option for Mac OS devices that are newer. These are some of the more popular options: APFS
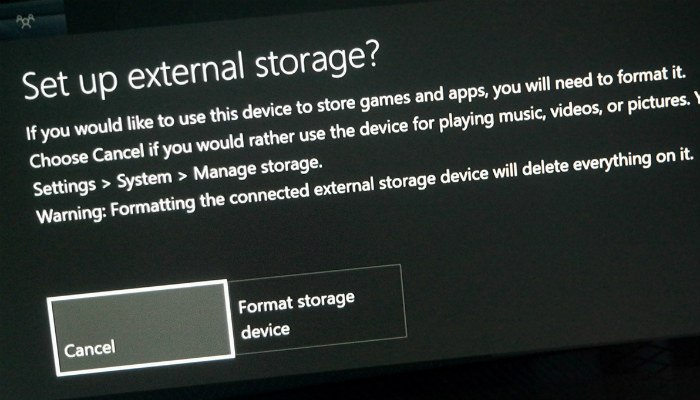
Each will have a unique purpose, so consider them carefully. There are a few different formatting options that you can choose from. Related Reading: How to Recover Deleted Files Considering the File Format Options


 0 kommentar(er)
0 kommentar(er)
